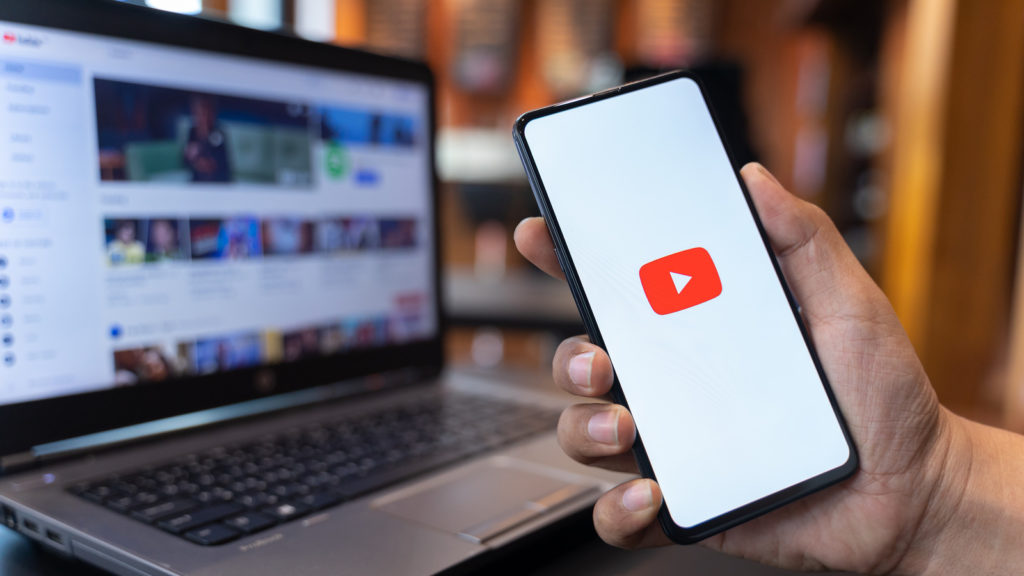
With the rise of online video platforms like YouTube, the need to loop videos for various purposes has become increasingly common. Looping videos can be helpful for background music, repeated tutorials, or simply enjoying your favourite content on repeat. While YouTube and SlashGear do not natively support video looping, alternative methods exist to achieve this functionality. This essay will explore several approaches to loop videos on YouTube, focusing on utilizing SlashGear and browser extensions.
Contents
I. Utilizing YouTube and SlashGear
YouTube Playlist Looping:
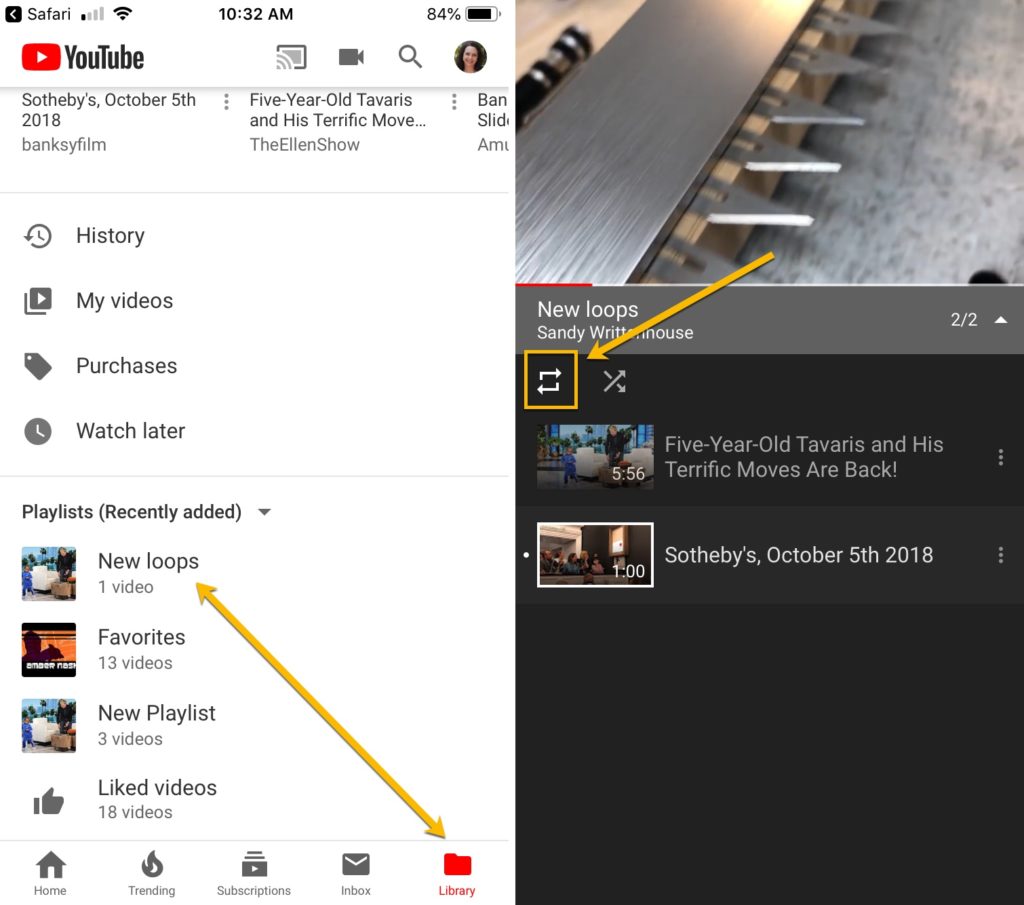
The YouTube video you want to loop can be added to a playlist as one approach. Adopt the following measures to do this:
- Go to YouTube and create a profile.
- Select “Save” from the menu once you’ve located the movie you wish to loop.
- Choose either “Add the video to an existing playlist” or “Create a new playlist.”
- Open the playlist, click “Play All,” then choose “Loop” to play it continually for as long as you can.
Also Read: Top 10 YouTube to MP3 Converters: Which One Is Right for You?
Using SlashGear Features:
SlashGear, a technology news and review website, might have specific features or tools to assist users in looping videos on their platform. Explore the website’s functionalities, guides, and settings to check for built-in looping features.
II. Employing Browser Extensions
Introduction to Browser Extensions:
Browser extensions are third-party tools that can enhance your browsing experience. Various extensions are available for different browsers; some provide video looping capabilities on YouTube. As mentioned, “Magic Actions for YouTube” for Chrome and “Enhancer for YouTube” for Firefox are popular choices.
Installing the Browser Extension:
- To loop videos using browser extensions, follow these steps:
- Open your web browser and navigate to the extension store (e.g., Chrome Web Store for Google Chrome or Mozilla Add-ons for Firefox).
- Search for the desired extension by name (e.g., “Magic Actions for YouTube”).
- Click on the “Chrome Browser” or “Firefox Browser” button to install the extension.
Utilizing the Extension to Loop Videos:
Once the extension is installed, follow these steps to loop a video on YouTube:
- Go to the YouTube website and find the video you want to loop.
- Start playing the video.
- Look for the looping feature provided by the installed extension, such as a loop button next to the video player or an option in the video’s context menu.
- Click the loop button or option to enable looping for the video. The video will now repeat once it reaches the end.
III. Alternatives for Mobile Devices
Looping Videos on YouTube Mobile App:
While browser extensions might not be directly available for mobile devices, some apps offer built-in video looping features. Check the YouTube app’s settings or explore third-party YouTube player apps for mobile platforms that provide looping functionalities.
Using Third-Party Websites:
Alternatively, you can utilize third-party websites that offer video looping services for YouTube videos. These websites allow you to enter the video’s URL and wind it without the need for browser extensions.
IV. Responsible Use of Looping
While looping videos can be a convenient and enjoyable feature, it is essential to use it responsibly and consider potential consequences. Some points to keep in mind include:
Copyright and Fair Use:
Respect copyright laws and avoid looping copyrighted content without permission. Always ensure you have the right to loop the video or use the content within the boundaries of fair use.
Avoiding Overuse:
Excessive looping can annoy others and lead to increased bandwidth usage. Use the looping feature sparingly and consider others’ experiences when looping videos.
Conclusion
Looping videos on YouTube can significantly enhance the user experience, making it easier to enjoy your favourite content repeatedly. While YouTube and SlashGear do not offer built-in looping functionalities, alternative methods like creating playlists or using browser extensions achieve this functionality. Remember to utilize video looping responsibly, respecting copyrights and considering others’ browsing experiences. Using these techniques responsibly, users can benefit from looping videos on YouTube and other platforms.
How can I loop a video for YouTube?
Open the video on YouTube, right-click on it, and select ‘Loop’ from the context menu.
How do I loop multiple videos on YouTube?
You can add multiple videos to a playlist and loop the playlist. Just click the ‘Save’ button below the video to add it to a playlist, then go to the ‘Library’ tab in YouTube, open your playlist, click on the ‘Play All’ button, and then tap on the ‘Loop’ icon.
How do I loop a video continuously?
Right-click on the video in YouTube and select ‘Loop’. The video will play continuously until you uncheck ‘Loop’ by right-clicking again.
How do I loop a YouTube video in an iframe?
When embedding the video using iframe, you can add ‘?loop=1’ at the end of the video’s URL inside the ‘src’ attribute. Additionally, you need to specify ‘playlist’ parameter as the video ID itself to make the loop work.
How to loop YouTube video HTML?
Similar to iframe, when embedding the YouTube video, add ‘?loop=1&playlist=VIDEO_ID’ at the end of the video URL in the ‘src’ attribute of the HTML code.
Can you loop YouTube videos on desktop?
Yes, you can loop videos on YouTube on desktop. Open the video, right-click on it, and select ‘Loop’ from the context menu.
